Es gibt verschiedenste Gründe, wieso man eine Website umbenennen möchte. Leider kann dazu aber nicht einfach die URL geändert werden, sondern es muss effektiv eine neue Website erstellt werden und der Inhalt muss transferiert werden.
Den Schritt einer kompletten Website-Umbenennung bin ich erst vor kurzem gegangen und möchte darum hier meine Erfahrungen und Tipps mit dir Teilen.
Doch zuerst möchte ich dir etwas von deiner Angst nehmen, die du sicherlich hast. Ich selber habe die Umbenennung immer wieder hinausgezögert. Lange. Fast zwei Jahre. Immer wieder habe ich mich selber davon überzeugt, dass es doch nicht unbedingt notwendig ist und es doch auch so wie es aktuell ist ganz okay ist. Und das war es auch. Aber eben nur ganz okay. Darum habe ich mir dieses Jahr vorgenommen, endlich das Projekt Website-Umbenennung in Angriff zu nehmen. Und ich kann dich beruhigen. Es ist viel einfacher als es scheint. Sogar der technische Teil lässt sich mit wenigen Handgriffen lösen, denn sicherlich ist dir auch wichtig, dass du durch die Umbenennung dein Google-Ranking nicht einbüsst.
Dieser Artikel ist parallel während dem ganzen Prozess der Website-Umbenennung entstanden und beinhaltet somit wirklich jeden Schritt den du dabei gehen musst.
Inhaltsverzeichnis
Neue Domain registrieren
Natürlich geht es zuerst einmal darum, deine neue Domain zu registrieren.
Näheres dazu findest du auch unter: Wie du den passenden Domainnamen finden
Datenbank erstellen
Wenn du eine neue Website registrierst, empfehle ich dir, für diese Website eine neue Datenbank anzulegen. Dies kannst du normalerweise ganz einfach über deine Nutzeroberfläche bei deinem Hosting-Provider erledigen.
Erstelle dabei zuerst die Datenbank und weise sie anschliessend deiner neuen Website zu.
Wenn du bei diesem Punkt anstehst, frage einfach bei deinem Hosting-Provider nach. Allenfalls können sie dies auch für direkt für dich erledigen.
WordPress installieren
Installiere nun WordPress. Entweder direkt wieder über dein Hosting-Provide-Panel oder via FTP Server.
Hier findest du eine Schritt für Schritt Anleitung, wie du WordPress via FTP installierst: WordPress via FTP installieren
Website für Google unsichtbar machen
Während du mit dem Umzug deiner Website beschäftigt bist, solltest du die Website unter «Einstellungen – Lesen» für Google unsichtbar machen.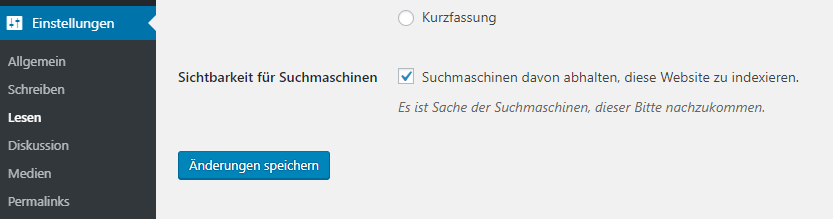
Dieser Schritt ist notwendig, da du im Verlaufe des Umzugs den gleichen Inhalt auf zwei Websites hat. Möchte Google beim nächsten Indexierungslauf nun bewerten, welcher Artikel relevant ist oder nicht, kann sie das nicht, da auf beiden Websites der gleiche Inhalt vorhanden ist. Dies kann zum Rankingverlust führen.
WordPress Theme und Plugins installieren
Installiere nun dein gewünschtes WordPress Theme sowie entsprechende Plugins.
Lies dazu:
Beiträge umziehen
Es gibt Möglichkeiten die Beiträge deiner alten Website zu exportieren und anschliessend via FTP wieder zu importieren. Dafür benötigst du aber entsprechendes Wissen, da du die URL anschliessend auch entsprechend anpassen musst und weitere Anpassungen vornehmen musst.
Ich persönlich habe es so gelöst, dass ich jeden Beitrag einzeln übertragen habe. Ich bin dabei wie folgt vorgegangen:
- Beitrag auf alter Website öffnen
- In Text-Editor wechseln (oben rechts)

- Ganzen Text anwählen und kopieren
- Neue Website öffnen und einen neuen Beitrag erstellen
- Soeben kopierten Text im neuen Beitrag (ebenfalls im Text-Editor) einfügen
Beachte, dass wenn du bei diesem Copy-Paste-Vorgang Bilder kopierst, der Pfad immer noch auf die alte Website zeigt. Du musst darum das Bild zuerst lokal bei dir speichern und anschliessend wieder in den Beitrag auf der neuen Website einfügen. Wenn du diesen Schritt auslässt und irgendwann deine alte Website einstellst und löschst, sind sonst alle Bilder verschwunden.
Die Beiträge einzeln und von Hand zu übertragen ist zwar sehr aufwendig, jedoch hast du so auch die Möglichkeit alte und nicht mehr aktuelle Beiträge auszusortieren oder direkt zu aktualisieren.
Veröffentlicht-Datum ergänzen (oder löschen) unter den Beiträgen
Je nach dem solltest du zudem darauf achten, dass du das Veröffentlicht am Datum entsprechend anpasst. Alternativ kannst du es auch einfach zu unterst in deinem Beitrag aufführen, damit die Leser nicht verwirrt sind. Bei mir sieht dies aktuell wie folgt aus – kannst du gerne übernehmen:
Dieser Beitrag wurde von meiner alten Website auf diese Seite übertragen.
Ursprüngliche Veröffentlichung: 27.12.2017
Letzte Überarbeitung am: 20.07.2019
Wie du das Veröffentlicht-Am-Datum entfernen kannst, erfährst du unter: Veröffentlicht-Datum ausblenden in WordPress
Kommentare umziehen
Je nachdem wie viele oder wie wenige Kommentare du auf deiner Website hast, nimmt dieser Punkt mehr oder weniger Zeit in Anspruch. Denn neben dem Umzug der ganzen Artikel wollen natürlich auch die Kommentare in ihr neues Zuhause einziehen.
Zu beachten ist hierbei, dass du die Kommentare deiner Leser nicht im Dashboard erfassen darfst, da sonst WordPress falsche Verlinkungen bezüglich den Avataren macht (auch wenn du die ursprüngliche E-Mail-Adresse eingibst). Ich persönlich habe das ganze wie folgt gelöst und würde dir empfehlen es mir gleich zu tun.
- Öffne zwei Browser. In einem öffnest du deine alte Website, im anderen deine Neue. Wichtig dabei ist, dass du dich bei deiner neuen Website nicht ins BackEnd einloggst, bei deiner alten jedoch schon.
- Navigiere nun bei deiner alten Website im BackEnd auf Kommentare und klicke anschliessend auf die Kommentarblase in der die Nummer deiner auf diesem Beitrag eigegangenen Kommentare steht.
- Nun werden dir nur die Kommentare zu diesem speziellen Beitrag angezeigt.
- Wechsle nun in das Fenster deiner neuen Website und navigiere zum selben Artikel.
- Nun kannst du die Kommentar-Informationen aus deinem BackEnd der alten Website in die neue kopieren und speichern. Wenn es dir zu viel Aufwand ist, die E-Mail-Adresse und Website ebenfalls einzugeben, kannst du diese Pflichtfelder unter Einstellungen – Diskussion ausschalten.
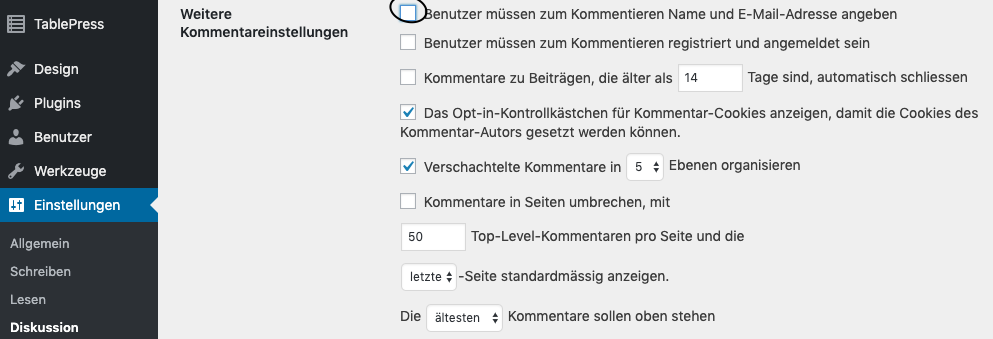
Achtung, wenn du sehr schnell arbeitest, kann es vorkommen, dass ein Hinweis von WordPress erscheint, dass du zu viele Kommentare in zu kurzer Zeit eingibst. Warte einfach ein paar Sekunden und klicke erneut auf den Button «Kommentar absenden».
Wichtig ist zudem, dass du lediglich die Kommentare deiner Leser überträgst aber nicht deine eigenen. Diese folgen in einem späteren Schritt. - Wenn du alle Leserkommentare übertragen hast, loggst du dich nun auch bei deiner neuen Website ins BackEnd ein.
- Gib alle soeben erfassten Kommentare frei (schau unbedingt auch im Spam-Ordner nach)
- Wechsle nun ins FrontEnd deiner neuen Website und rufe Beitrag für Beitrag auf und erfasse nun auch noch deine Antworten auf die Kommentare.
Ebenfalls solltest du in diesem Schritt jeweils das Veröffentlicht-Datum anpassen (über «bearbeiten»)
Nach alten Namen suchen
Wenn du deine Beiträge, Seiten und Kommentare übertragen hast, empfiehlt es sich als Kontrolle nach deinem alten Website-Namen zu suchen, damit du ihn noch auf den neuen Namen ändern kannst.
Gib dazu den Namen einfach in der Website-Suche (meist oben rechts) ein.
Logo erstellen
Wenn du eine neue Website hast, möchtest du allenfalls auch ein neues Logo erstellen lassen.
Ich kann dir dazu die Plattform Fiverr empfehlen. Hier kannst du schnell, gut und günstig ein Logo erstellen lassen.
Link-Checker aktivieren und prüfen
Vor dem finalen Umzug solltest du das Plugin Broken Link Checker installieren und aktivieren. Dieses Plugin durchkämmt deine Website auf der Suche nach fehlerhaften Links und listet sie dir entsprechend auf. Sobald die Prüfung abgeschlossen ist, kannst du direkt entscheiden, was du mit den Links machen möchtest.
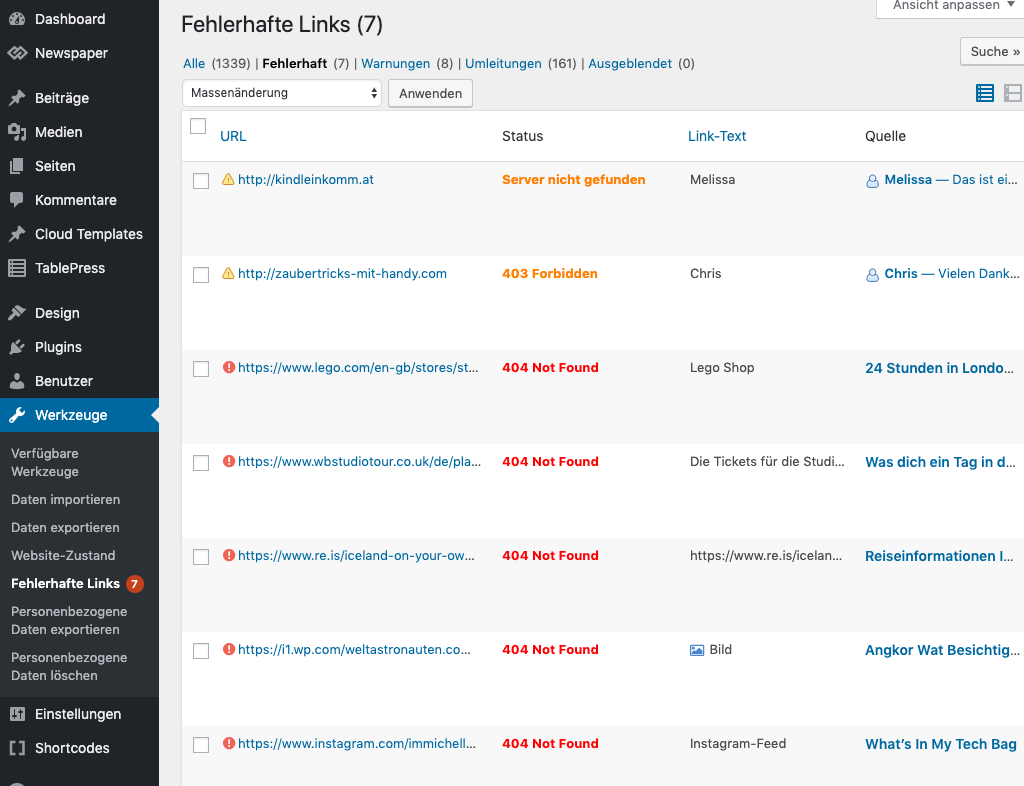
Google Analytics einrichten
Wenn du deinen Besucherstrom tracken möchtest (und auch zur Kontrolle ob du keinen Besucher-Verlust nach der Umstellung auf die neue Website hast) solltest du Google Analytics einrichten.
301-Weiterleitung einrichten
Wenn du nun alle Inhalte von deiner alten Website auf deine neue Website umgezogen hast, ist es an der Zeit eine 301-Weiterleitung von deinen alten Beiträgen auf deine neuen Beiträge zu erstellen. Das gleiche gilt natürlich auch für deine Seiten.
Ich empfehle dir bei diesem Schritt, nicht einfach eine generelle Umleitung von deiner alten Website zu deiner neuen Website zu erfassen, sondern den Vorgang für jeden Beitrag einzeln zu erfassen. Das aus dem einfachen Grund, dass dein Google Ranking nicht darunter leidet. Wenn du nämlich jeden einzelnen Beitrag deiner alten Website gezielt zum Beitrag der neuen Website umleitest, stellst du sicher, dass Personen welche über die Google-Suche auf deine Beiträge aufmerksam werden direkt zum korrekten Artikel umgeleitet werden und nicht einfach auf die Hauptseite. Oftmals hat dein Besucher dann nämlich keine Lust mehr den Beitrag auch noch auf der neuen Seite zu suchen und verlässt deine Website.
Die 301-Weiterleitung kannst du über die htaccess-Datei erfassen mit folgendem Code-Schnippsel:
Redirect 301 /avada-theme-einstellungen/ https://limettenwald.com/avada-theme-einstellungen/
Lies dazu auch die ausführliche Anleitung: 301-Weiterleitung einrichten
Website für Google sichtbar machen
Wechsle nun zu den Einstellungen – Lesen und entferne den Haken unter «Suchmaschinen davon abhalten, diese Website zu indexieren». Damit stellst du sicher, dass deine Website auch bei Google gelistet wird.

Social Media umbenennen und Links anpassen
Sobald du die Weiterleitung erfolgreich eingerichtet hast, solltest du auch deine Social Media Kanäle umbenennen.
Wenn du bereits Beiträge gepostet hast (zum Beispiel auf Facebook), welche noch auf deine alte Website linken, musst du die URL hier nicht anpassen. Dafür hast du ja die 301-Weiterleitung eingerichtet.
Meine Hauptbesucher-Quelle ist zum Beispiel Pinterest. Meine Pins sind dabei immer noch die alten, welche aber die Besucher Anklicken direkt auf meine neue Website weiterleiten.
Somit musst du nur zukünftige Links mit deiner neuen URL posten, was du aber ja ohnehin tun wirst.
Umbenennung an Google melden
Nachdem du nun alles erledigt hast und die 301-Weiterleitung aktiv ist, musst du nun auch noch Google darüber informieren. Logge dich dafür bei der Google Search Console ein oder erstelle einen Konto.
- Rufe Google Search Console und logge dich ein oder erstelle in Konto
- Auf der Startseite siehst du nun die bereits registrieren Websites
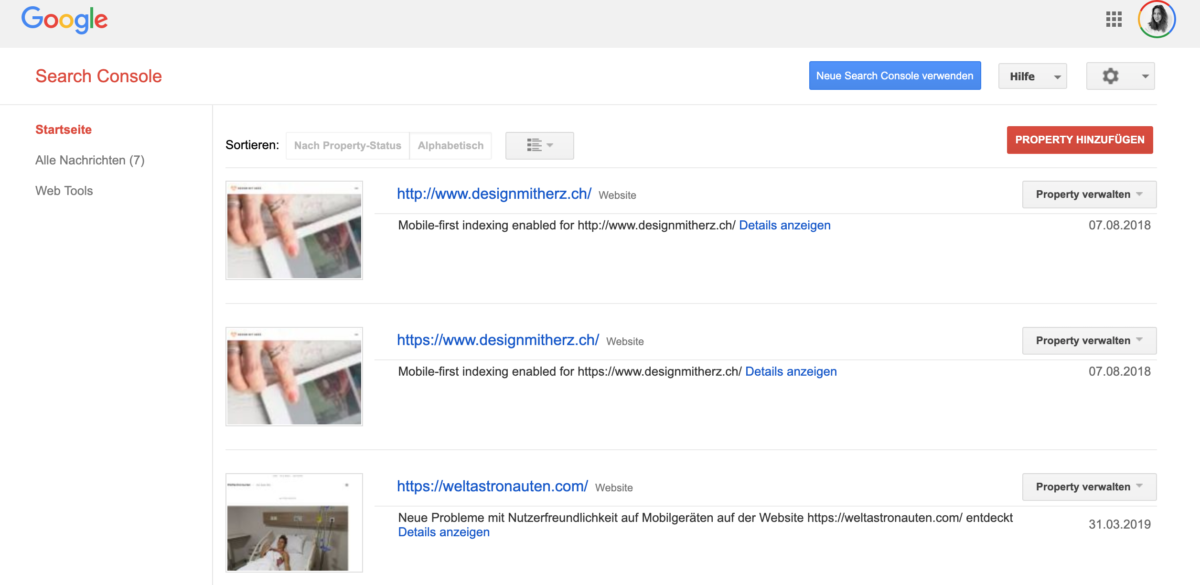
- Überprüfe, ob hier alle deine Websites aufgelistet sind (alte sowie die neue). Wenn nicht, füge die noch fehlenden Websites über den Button «PROPERTY HINZUFÜGEN» hinzu. Wenn noch nicht alle Websites eingetragen sind, fahre mit Punkt 4. fort. Ansonsten kannst du die Punkte 4. bis und mit 7. überspringen.
- Trage deine Website hier ein und klicke auf «Hinzufügen»

- Gewünschte Methode auswählen – Bestätigen
Achtung: Wenn du bereits ein Google Analytics Account hast, sollte die Verbindung automatisch vorgenommen werden.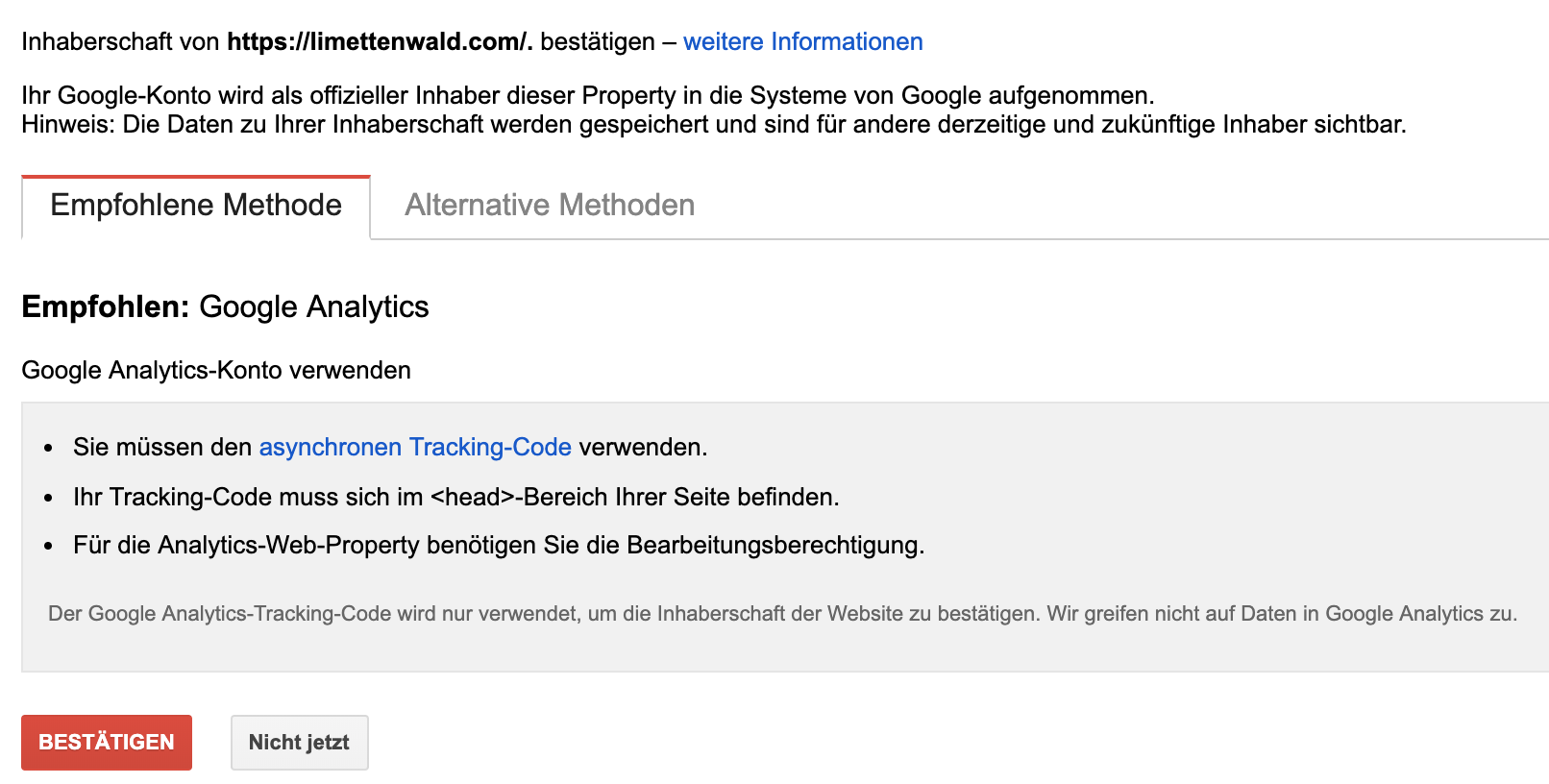
- Sobald die Website erfolgreich hinzugefügt wurde, erscheint folgende Meldung:
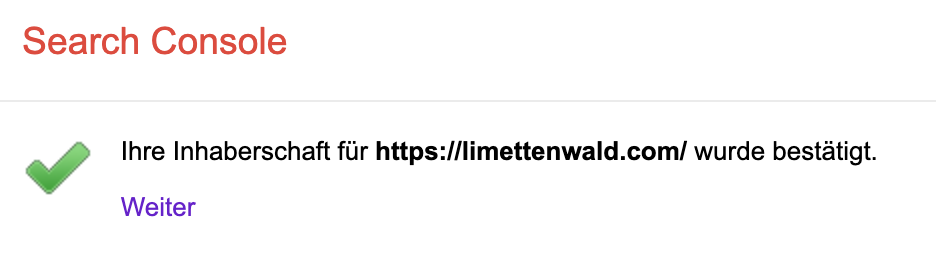
- Wiederhole diesen Schritt auch für die http://, www. und ohne www. Version deiner Website. Anschliessend solltest du folgende Propertys registriert haben

- Klicke nun auf eine deiner alten Website-Adressen und wähle anschliessend oben rechts «Adressänderung» aus

- Klicke dich nun durch die vier Schritte.
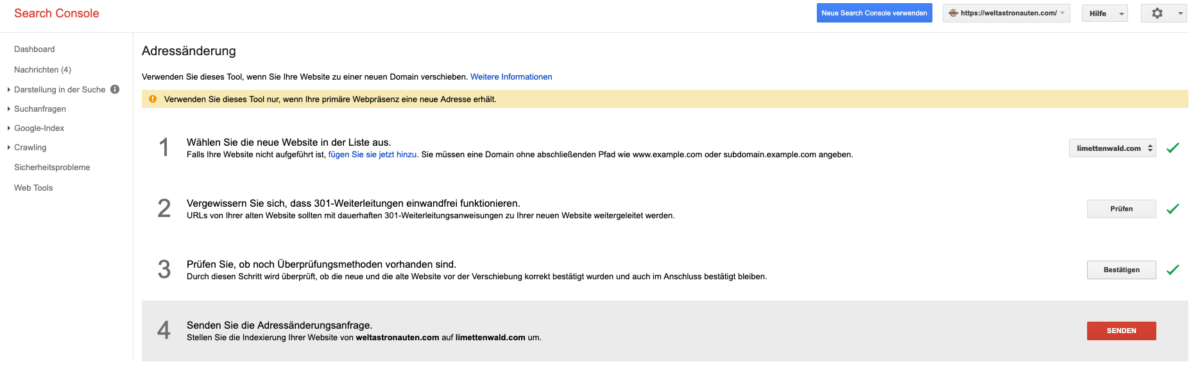
- Wenn du alle vier Schritte durchlaufen hast kannst du auf «SENDEN» klicken.
- Wurde deine Anfrage erfolgreich übermittelt, erhältst du folgende Meldung:

- Ebenfalls erhältst du eine Bestätigungsmail von Google direkt
Seiten von der Google Indexierung ausschliessen
Allenfalls macht es Sinn, die Impressums und Datenschutz Seite von der Google-Suche auszuschliessen.
Die Ausschliessung kannst du dabei direkt in der Google Search Console vornehmen. Eine entsprechende Anleitung findest du hier: Seiten aus der Google Index Suche ausblenden
Fertig!
So. Das wars mit der Umstellung. Ich hoffe, dir hat dieser Beitrag dabei geholfen deine Umstellung reibungslos über die Bühne zu bringen.
Teile deine Erfahrungen oder Fragen gerne mit mir und der Community über die Kommentarfunktion.

Und wenn ich die alte Website irgendwann lösche? Sind dann alle Weiterleitungen auf die neue Website futsch? LG
Ja, denn dann gibt es die alte Website ja nicht mehr. Die Löschung einer alten Website empfiehlt sich erst dann, wenn die neue Website gut (bei Google etc.) integriert ist.